المدة الزمنية 4:58
Word 2016 for Beginners Part 8: How to Open a Word 2016 Document
تم نشره في 2017/02/21
Get the complete Microsoft Word 2016 course here ► https://www.simonsezit.com/courses/microsoft/learn-microsoft-word-2016-training-tutorials/ During this Microsoft Word 2016 training tutorial video, we will discuss about opening a saved document. We will also show you how to switch back and forth between two windows, and how to split two documents side by side. Checkout our other training on YouTube: Word 2016 training tutorials: /playlist/PLzj7TwUeMQ3gLcSQaxPMW_vma_z3xiwF1 PowerPoint 2016 training tutorials: /playlist/PLzj7TwUeMQ3jj_QkuckJNn8RddhwlQKOM VBA for Excel tutorials: /playlist/PLzj7TwUeMQ3hWRi0mgxdyWkT0QaYKuBGZ Excel 2016 training for beginners: /playlist/PLzj7TwUeMQ3jUeMoLReqNzzuKj7rdLhZ2 Project 2016 training: /playlist/PLzj7TwUeMQ3gPqakrFQ8fSNPu00rsOuzu Stay in touch: SimonSezIT.com: http://www.simonsezit.com/ StreamSkill.com: http://streamskill.com YouTube Channel: http://bit.ly/foiItB Facebook: http://on.fb.me/14m8Rwl Twitter: http://bit.ly/177EU5J Google+: http://bit.ly/11JbHdb If you enjoyed the video, please give a "thumbs up" and subscribe to the channel ;-) We are working our way down through module 2, which is the Getting Started with Word module, and we’re all the way down on section 4 now where we’re going to real quick talk about opening a document. We talked about saving a document in the previous section and really opening is just the opposite of saving. We’re just going to go and tell it to look in a certain place and to open a certain file that we’ve already names. So let’s go ahead and do that real quick. When you’re ready to open a file you’re just going to click on the File tab and now you’re in the Open window. Now here you can open and look in one of these places for your file. The only thing you didn’t have when you saved with the recent option that you see here. If you had any recently opened documents you would see them listed and you can just double click to go to them. Now I’m going to go down to Browse and I’m going to look in Documents again. And there you’ll see My 1st Memo. So I’ll just double click and open it up and there it is. If you want to open a second file you can. You don’t have to close the first one and then open the second one. You can have multiple files open at the same time. I’m going to go back to the File tab, I’m going to go back to Open, I’m going to Browse again, and this time I’ve created a folder in My Documents called My Practice Documents and I’m going to double click and just look at this for a second. When you’re looking at a list of your files you’ll see that they’re in alphabetical order and that’s fine if you know what the name of the file is, but sometimes you forget or maybe it’s been a while since you worked on it. You do have a couple of options as far as how you view the list of files. So right up here you can view these as extra large icons if you want, you can see them as large icons, medium icons, or small. Most of the time it’s set on the List option automatically. Now underneath list you’re going to see a Details option and this will show you again all of your files in alphabetical order but now you’ll see information about the file. When it was last modified, the type of file that it is, the size of file. Your other options here are to see these as tiles or to see these as content. So most of the time you’ll probably look at this as the list or details. Now I want in this particular case to open a file called Navigate because we’re going to be using that when we talk about navigating in the next section here. So let me go ahead and open it up and there it is. And now you actually have two files open at the same time. Sorry, we couldn't fit the entire video transcription here since YouTube only allows 5000 characters.
الفئة
عرض المزيد
تعليقات - 0








![La GRAN FINAL [GRAND PRIX Semana 5]](https://i.ytimg.com/vi/K6SzmamNbmU/mqdefault.jpg)
![فلمی دۆبلاژکراوی کوردی [ لهترسی زیندان ] filmi doblaj krawe kurdi](https://i.ytimg.com/vi/lBGDc8RBarg/mqdefault.jpg)

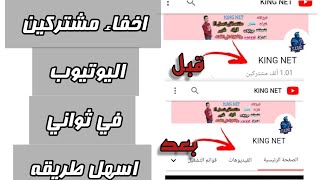











![[SUB] 영원씨 대왕계란말이 만들기 大王卵巻き作り Making the Giant Slang](https://i.ytimg.com/vi/iXNNqzqk-nQ/mqdefault.jpg)

